Filling Out a Form on the App
You can fill out any form on our app, or the web. Our app is specifically designed for field use, making it simple and user-friendly.
Step 1: Get the Mobile App
If you don't have the mobile app yet, you can easily download it.
Android Users:
iOS Users:
Step 2: Access Forms Library
Once you open the mobile app, you'll land in the Forms Library. This menu contains all the forms available for you to complete and submit. If you can't find the forms you're looking for, you might need to switch organizations. Learn how to do this [Link to Organizations Article].
Step 3: Locate Your Form
To find a specific form, you can:
- Use the Sort button to organize forms.
- Utilize the search bar to quickly locate the form you need.
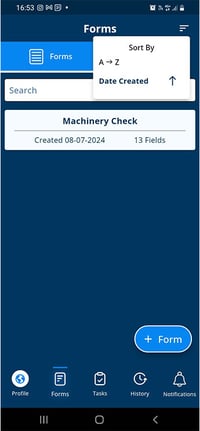
Step 4: Fill Out the Form
Once you find the form you're looking for, simply tap on it to open it. You can begin filling it out right away.
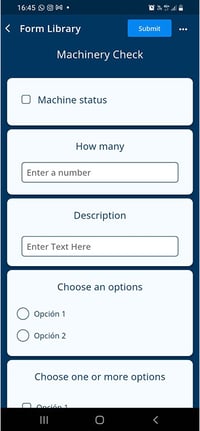
Drafts:
If you need to leave the form without completing it, you can navigate away using the back arrow at the top of the screen. Your progress will automatically be saved as a draft, and you can give it a name. You'll find your drafts under the "Drafts" tab at the top of the Forms menu.

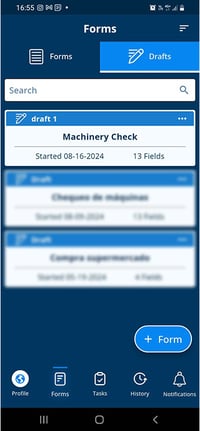
Step 5: Review and Submit
After completing the form, review the information to ensure accuracy. When everything looks correct, tap "Send" at the top of the screen.

That's it! No need to worry about syncing. If you're out of range or without an internet connection, the app will automatically sync your data in the background. Once the process is complete, you can review your form on the web application.
Filling Out a Form on The Web
Please note: Not all features are available when completing forms on the desktop app. Some fields such as QR and barcodes are not available to be filled on the desktop application.
Step 1: Find Your Form in the Forms Library
On the web panel, all of the forms that you have access to are visible. If you can't find the forms you're looking for, you might need to switch organizations or contact your administrator to request access. Learn how to do this [Link to Organizations Article].

Step 2: Fill Form
Click on the "Fill form" button in the actions options. You can now begin filling out your form.
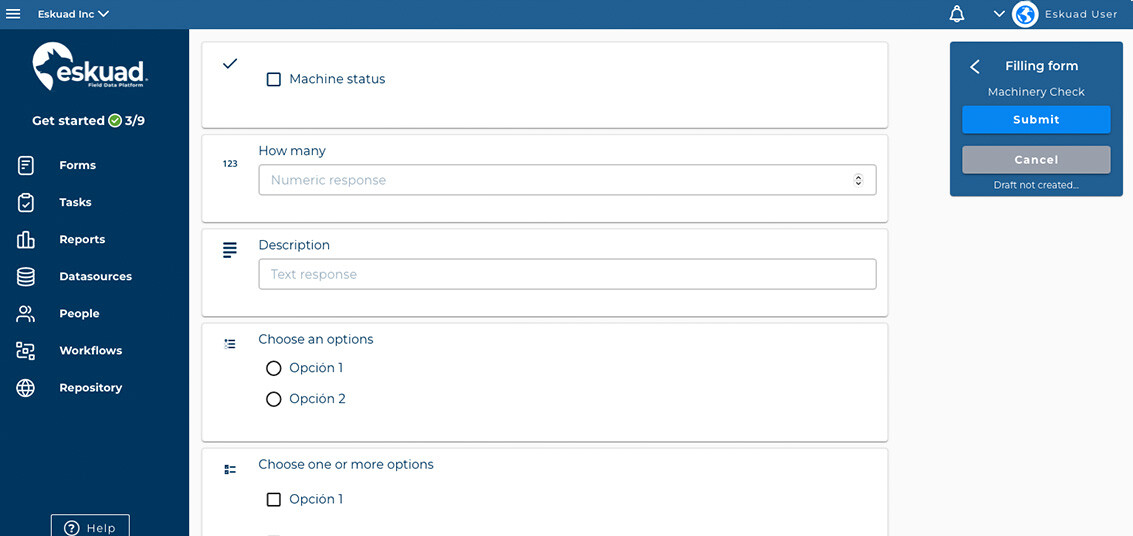
Drafts:
Like on the app, if you need to leave the form without completing it, you can navigate away using the back arrow at the top right of the screen. Your progress will automatically be saved as a draft, and you can give it a name. To find your draft, you can navigate to the "Completed forms" tab at the top of the Forms menu.
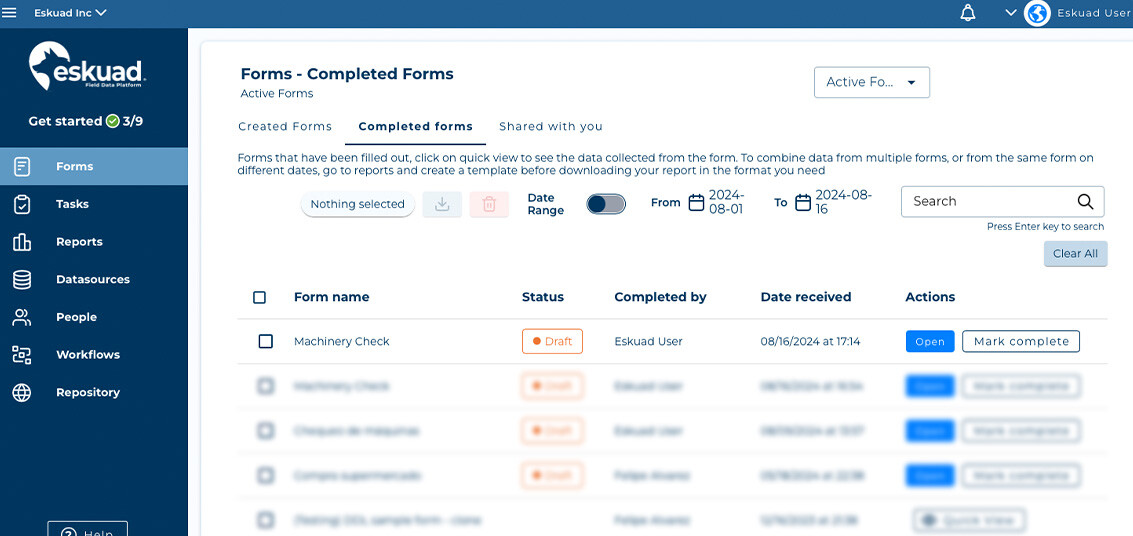
Step 3: Review and Submit
After completing the form, review the information to ensure accuracy. When everything looks correct, tap "Submit" at the top of the screen.