Al entrar al panel web, la primera página que visualizamos será la de “Formularios” para crear uno solo debemos seleccionar el botón “+ Crear Nuevo”
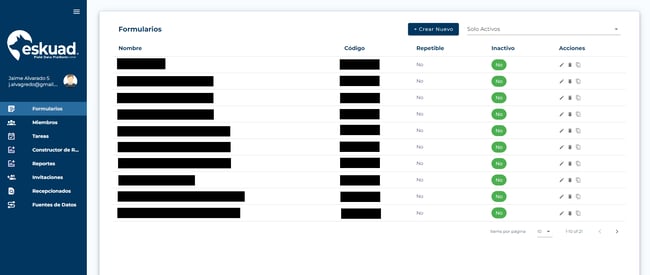
Crear Formulario en Panel Web
- Título y Geolocalización:
- Dentro de la creación del formulario, el primer paso es crear un Nombre/Título al formulario para identificarlo de manera rápida y sencilla por los usuarios que lo utilizarán.
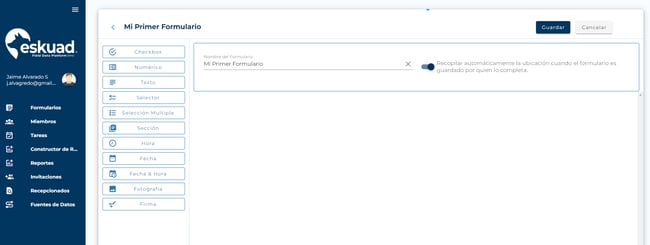
-
- También existe la opción de seleccionar el check de geolocalización. De esta manera cada vez que el usuario inicie el formulario le informará que recopilará las coordenadas en donde se ingresan los datos.
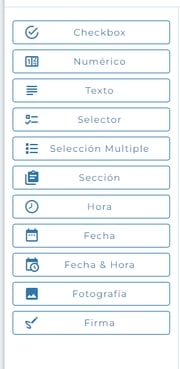
- Añadir Campos/Field
- Ingresados los datos, se agregarán a ingresar los “Campos” que irán en nuestro formulario. Cada campo se formará respecto a lo que necesites, puedes escoger el orden en que se mostrarán y asignarles un Título/nombre y descripción a cada uno.
¿Para qué sirve cada campo?
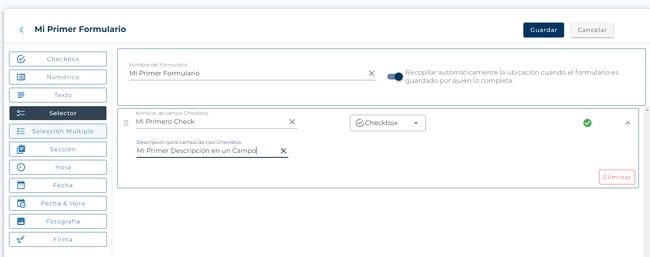
- Texto
- La opción “Texto'' es un “Campo” genérico que permitirá escribir cualquier dato en el formulario de manera libre. Seleccionarlo abrirá automáticamente el teclado del dispositivo; es ideal para redactar observaciones, hallazgos, comentarios, descripciones, entre otros.
- Numérico
- La opción “Numérico'' es un “Campo” genérico que permitirá escribir solamente datos Numéricos en el formulario; seleccionarlo abrirá automáticamente el teclado numérico del dispositivo, es ideal para informar horometros, cantidades, kilos, medidas, entre otros.
- Check
- La opción “Checkbox” es un “campo” que permite marcar/confirmar o verificar de manera rápida algún dato, es ideal para realizar mantenimientos, checks de inventarios, entre otros.
- Selector
- La opción “Selector” como su nombre indica es un “campo” que permite elegir una de las tantas opciones que puedes ingresar, estos ingresos pueden ser manual o por base de datos
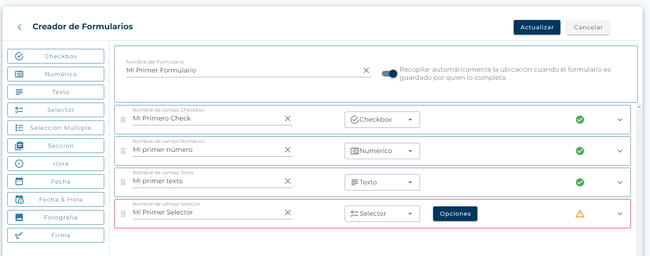

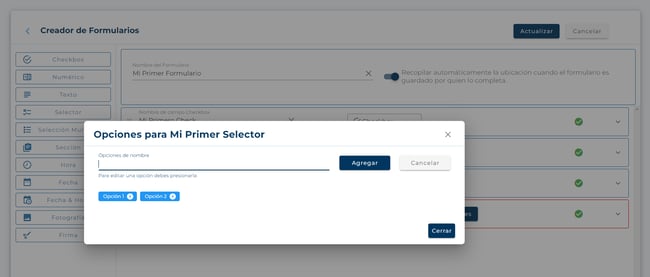
Escogiendo opciones personalizadas
- Selector Múltiple
- La opción “Selector Múltiple” como su nombre indica es un “campo” que permite elegir, a diferencia del “selector”, estos ingresos pueden ser manual o por base de datos (dirigirse al manual de “datasource”)
- Fecha /Hora /Fecha y Hora
- La opción “Fecha” “Hora” es un campo que permite escoger el día, mes, año y hora, tanto la fecha general como la hora puedes ubicarlas en el formulario de manera individual o conjunta.
- Fotografía
- La opción “Fotografía” es un “campo” que permite realizar una fotografía, ya sea directamente desde la aplicación o poder buscarla en la galería (próximamente), esto permitirá que tus formularios siempre tengan respaldos visuales del trabajo que se está realizando.
- Firma
- La opción “Firma” es un “campo” que permite como su nombre lo indica realizar un respaldo de firma, ya sea del usuario que utiliza la aplicación o de otra persona que deba validar el trabajo, como puede ser un supervisor, cliente, equipo, entre otros
- Sección
- La opción “Sección” es un “campo” que muestra un botón y este permite entrar a una sección nueva dentro del mismo formularios con más campos, es ideal para separar información con varios datos que ingresar.
- Cuando creas una sección podrás habilitar la opción “Repetible” que permite poder clonar/duplicar todos los campos que crees dentro de esta sección, entonces de esta manera una vez dentro de la aplicación aparecerá dentro de la sección un botón que dirá “repetir”
Mover Campos:
Mientras creas los “campos” en el formulario podrás arrastrarlos a la posición que tu desees y de esta manera ordenarlos según te acomode a ti y a tu equipo de trabajo. Solo debes apretar click izquierdo, mantener y mover/arrastrar.
Guardar Formulario:
Ya sea, cuando termines completamente de crear un formulario o durante su creación, podrás guardar todo el progreso presionando el botón “Guardar” arriba a la derecha. De esta forma quedará registrado en el panel y en la aplicación y podrás editarlo en cualquier momento.

Editar:
Una vez ya creado el formulario en la pestaña principal aparecerán todos los formularios creados y podrás editarlos en cualquier momento, pudiendo eliminar, agregar, mover campos, editar títulos, agregar opciones a los selectores, entre otros.
Eliminar:
Una vez ya creado el formulario en la pestaña principal aparecerán todos los formularios creados y podrás eliminarlos, así no aparecerán más en la aplicación y no se podrán usar para crear informes. Esto no quiere decir que la información creada en base a ese formulario se haya borrado.
Clonar
Una vez ya creado el formulario en la pestaña principal aparecerán todos los formularios creados y podrás clonarlos en cualquier momento. Se creará una copia con los mismos campos creados, esto es ideal para crear formularios similares en contenido y estructura, pero que de igual forma tienen cambios diferenciadores, ya sea por el área, usuario, máquina, entre otros.
Crear Formulario en App:
-
- Título y Geolocalización
- Añadir Campos/Field
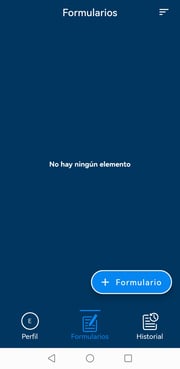
Desde la app seleccionar “+ Formulario”
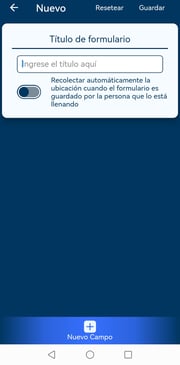
Dentro del creador de formulario
Campo seleccionado
Campo seleccionado y título agregado
“Guardar” y luego “librería para volver al menú
Dentro del formulario creado, listo para ser utilizado