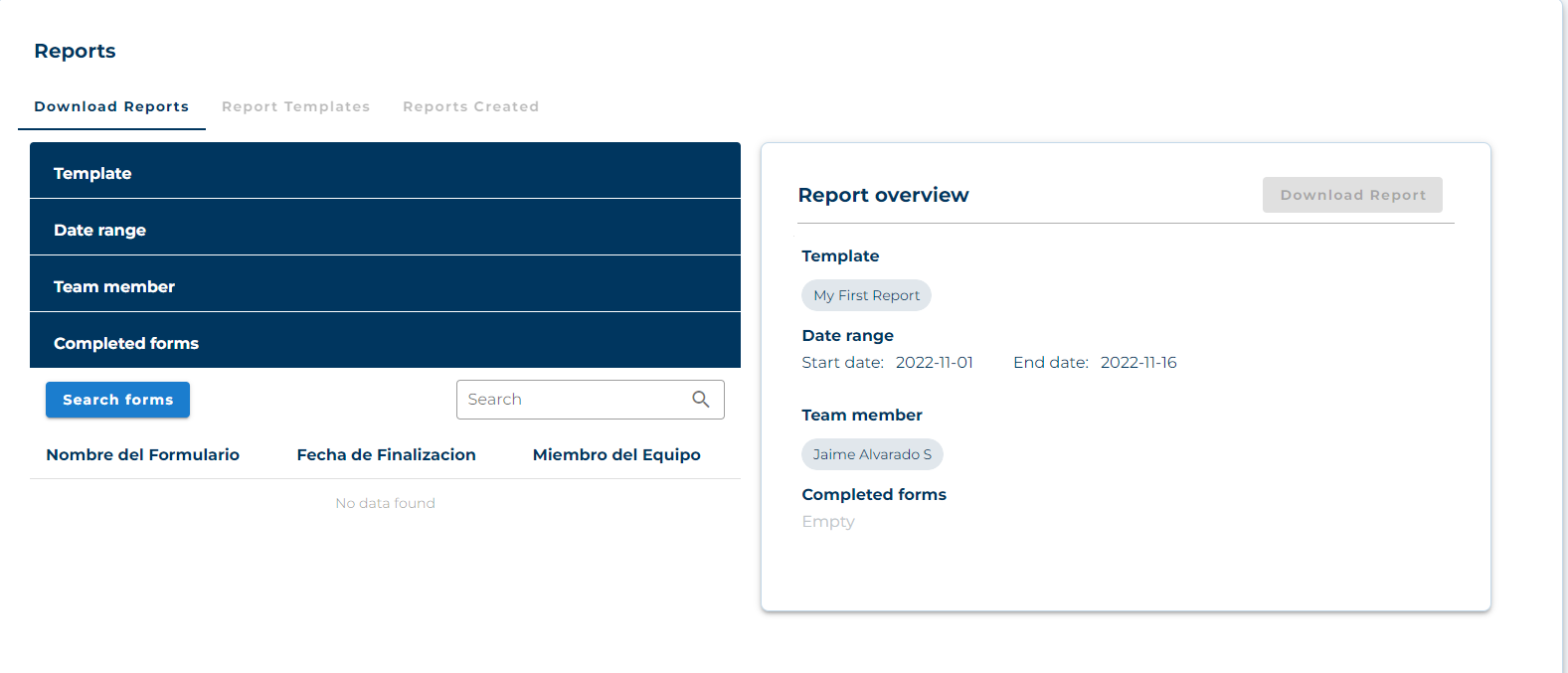With the information collected by completing forms in the Eskuad App, we can create different types of reports, whether it’s creating a database or a formal personalized report with logo, formulas and other assets.
- First login to the web panel at https://app.eskuad.com/ and click on "Reports" in the menu on the left.
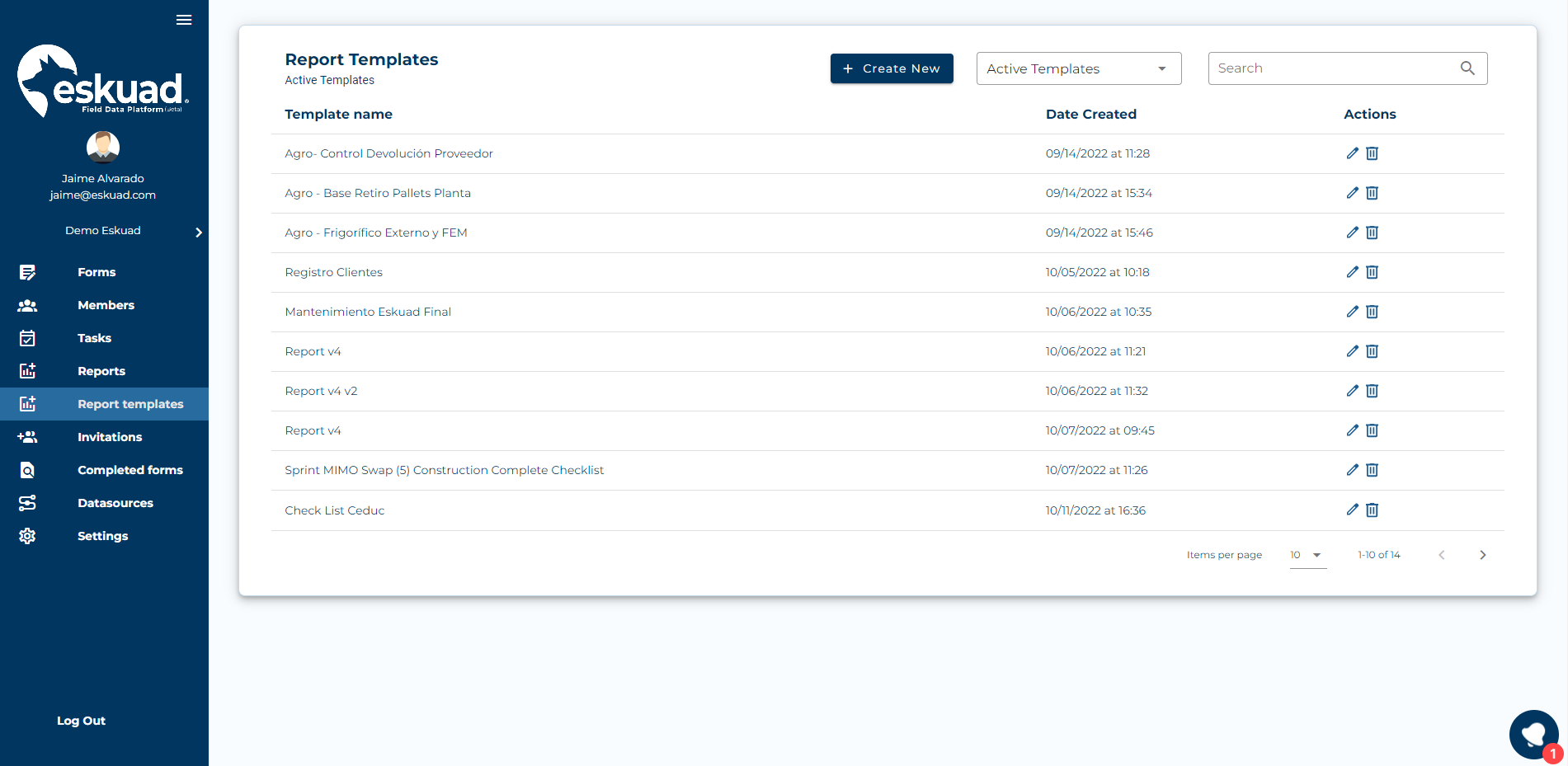
- You can then click the “Create New” button at the top where you can select one of two options to create a report.
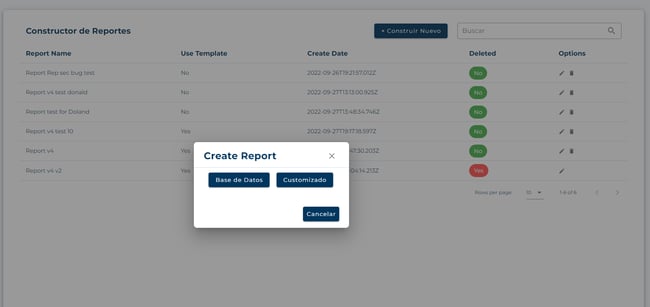
Database: This is used to create reports in a continuous format as if it were a database (imagine a simple excel sheet). You can choose which columns will connect to the various data sources on your form. So each time a form is completed and submitted, the data is processed into the same file, by row horizontally, and each subsequent form that is submitted is placed below the previous one. You can search for the information in reports either by dates and/or by users.
Customized: With this format you can choose on which sheet, column and row the data of your form will be located. This way, if you have a Report already designed, you can upload it as a "Template" and all you have to do is select which "fields" of your form will go in which specific cell of your report (similar to excel.)
3. After choosing the type of report to create, if it's a Database, the first thing to do is choose the "form" you want to pull data from and create a report.
- Select the fields that you want to be in the report and their location, specifying the cell/column in which they will be displayed.
- Then you can choose the way to search for the report, between date ranges, users, among others. And after specifying other data you can save the information.
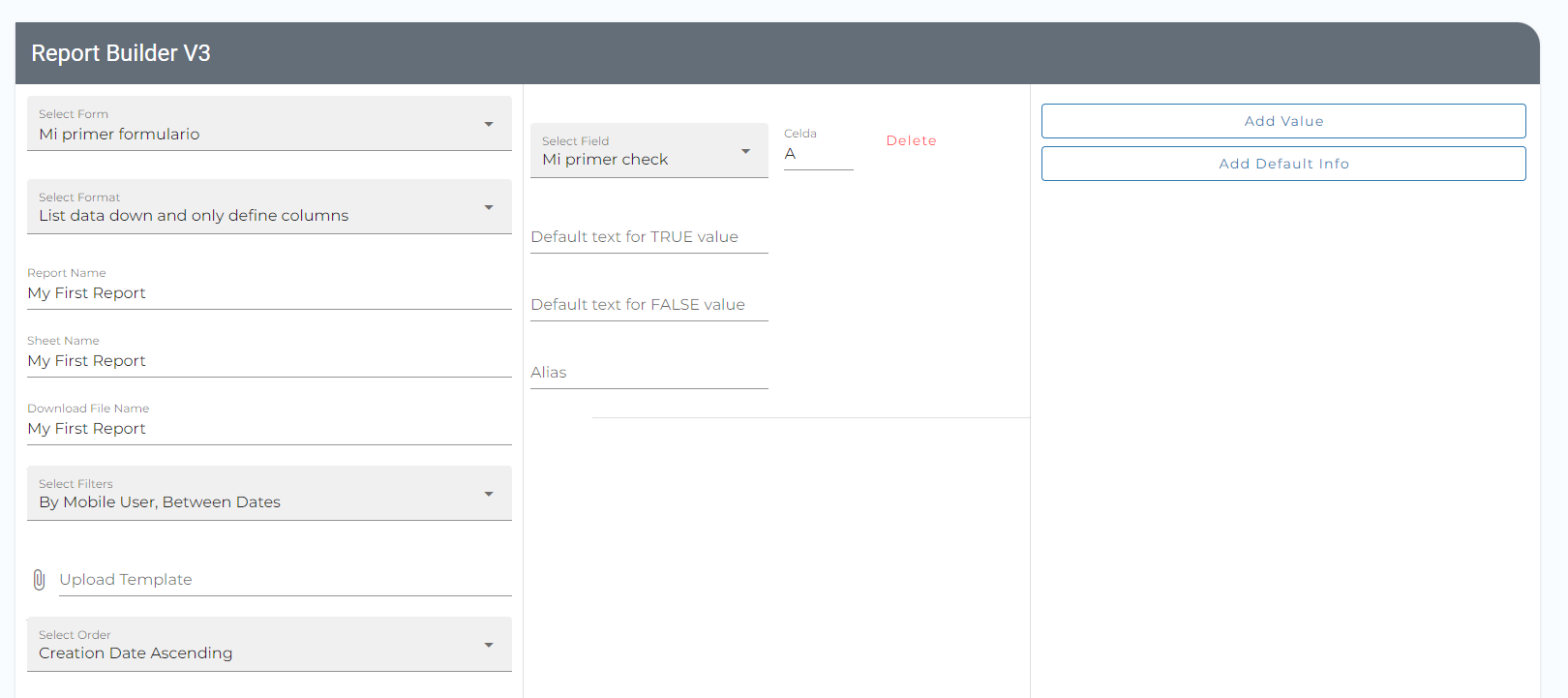
4. After choosing the type of report to create, if it's Custom, the first thing to do is choose the "form" you want to pull data from and create a report. Also enter a name for both the report and the file that will be downloaded.
- You can choose the way to search for the report, between date ranges, users, among others. And after specifying other data you can save the information.
- You select the fields that you want to be in the report and their location specifying the cell/column, its row and also the sheet within the excel file in which the data will be displayed.

5. Additionally, you can upload an existing report template/format in excel format, so when downloaded the report will be displayed with the uploaded format, and formulas can also be added within those templates/formats.
6. To download the report created, go to "Reports" ⇒ Select the name of the report/sheet that you created ⇒ Specify a range between dates and user in case you have selected a filter ⇒ Finally you can select "download" or "search report".
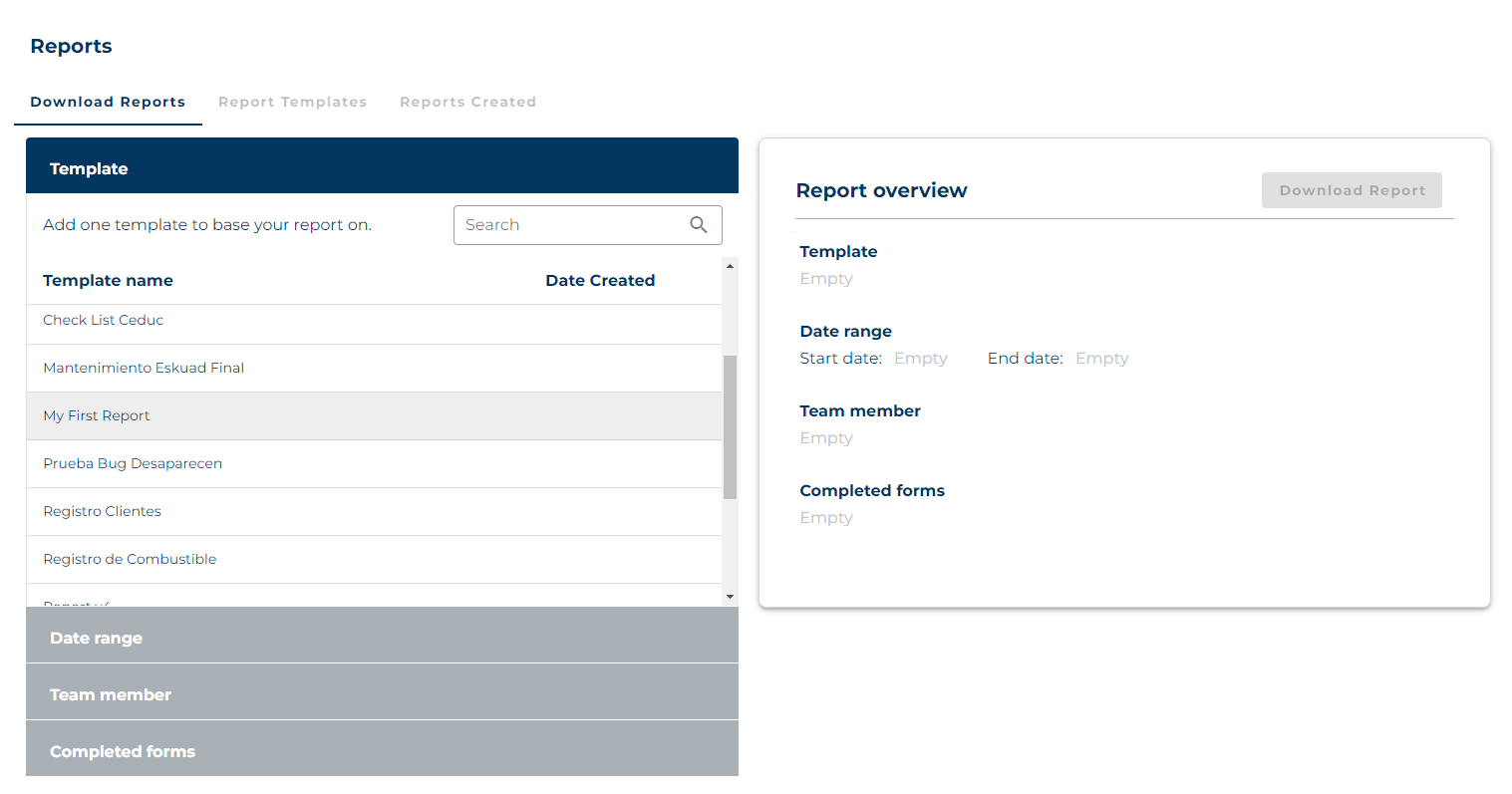
Select date range
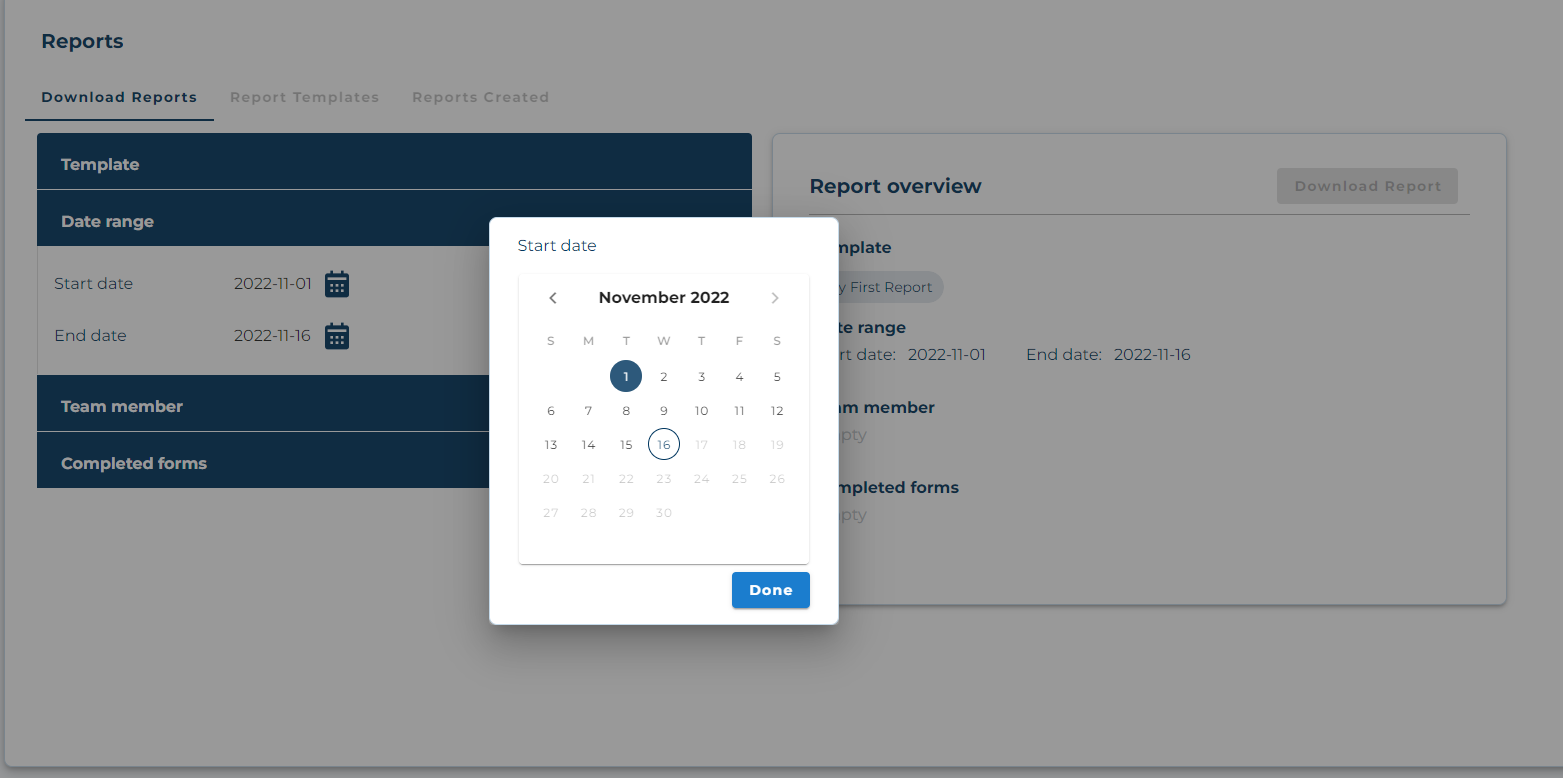
Select user
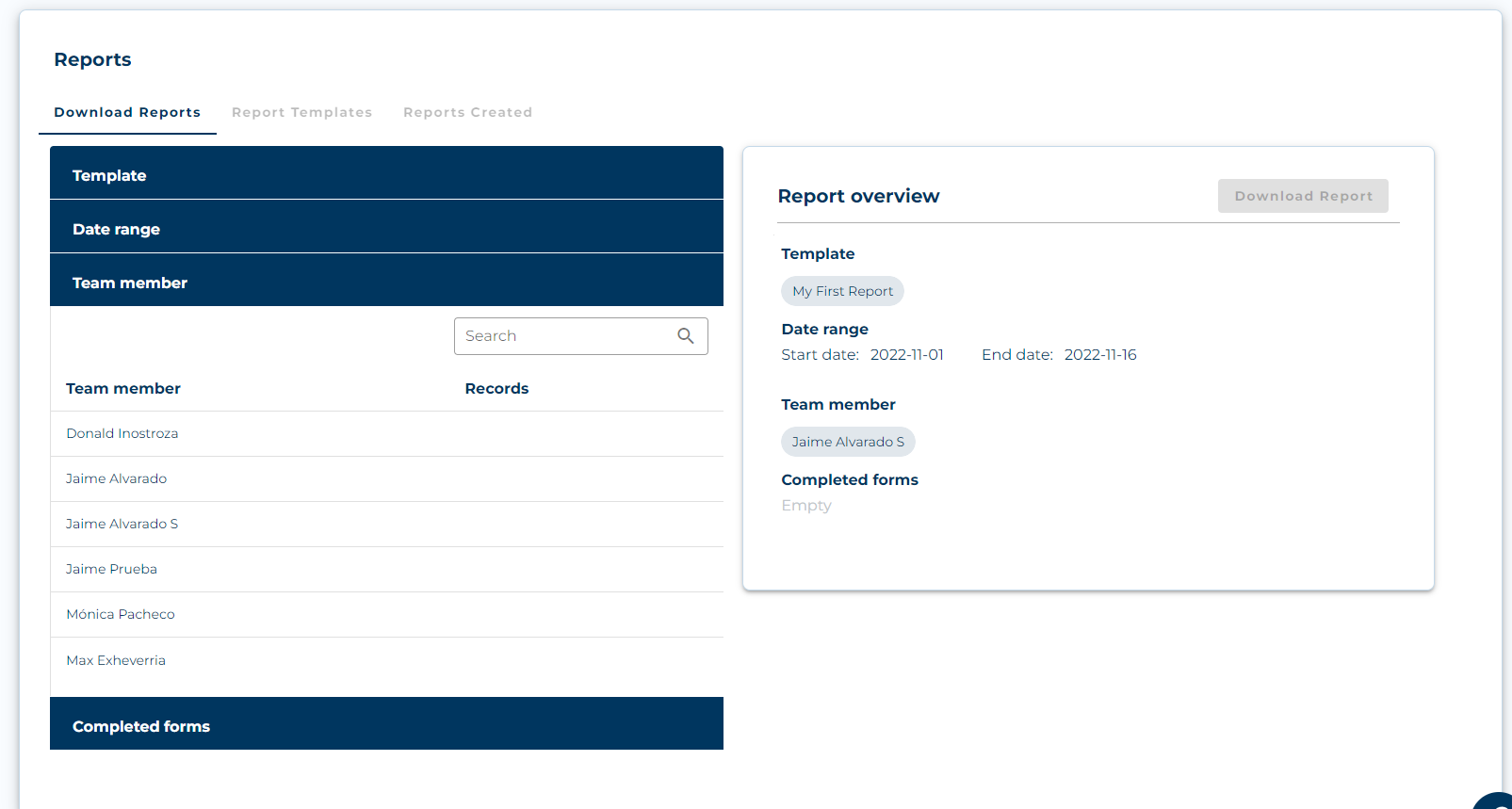
Search or download report