In Eskuad, tasks are a fundamental element that help streamline your workflow. Let's break down what tasks are and what they can do for you:
What is a Task?
- A task in Eskuad can be either a single form or a collection of forms with a specific location and due date assigned to it.
What Can Tasks Do?
- Tasks can be assigned to one or multiple team members, ensuring clear responsibilities and accountability.
- You can indicate specific clients who must fulfill the tasks
- Each task can have a due date, helping you prioritize and manage deadlines effectively.
Creating a Task: Step by Step
- Access Tasks: To create a new task, start by clicking on the "Tasks" button in the main menu navigation.
- Creating Tasks: Within the "Tasks" section, click on "Create New."

- Task Details: You're now ready to create your task. Here's what you can include:
- Title: Give your task a clear and descriptive title.
- Description: Add any necessary details or context.
- Instructions: Specify each requirement that needs to be met.
- Location: Specify the relevant location.
- Due Date: Set a due date for the task.
- Assignee: Choose the team member to whom the task will be assigned.
- Preferences: Select a specific client to assign the task to, save the template for future assignments, or set the task so that all team members can self-assign the task from the app.
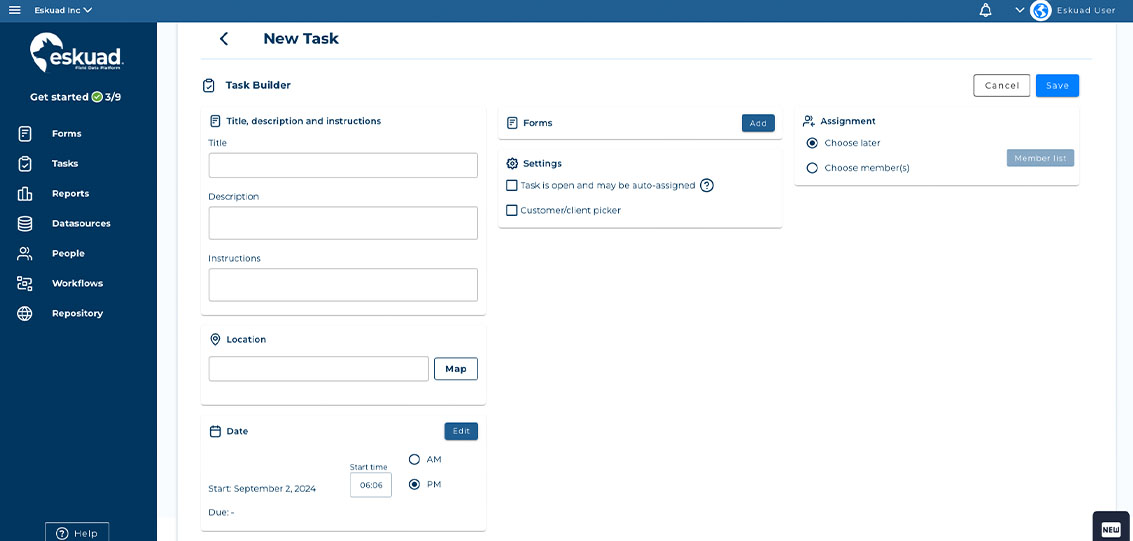
- Forms: Attach one or multiple forms to the task.
- Required: Select a form and make it required. This will ensure that the task cannot be marked as complete unless the required form is completed.
- Repeatable: You can enable a form to be completed multiple times in a single task.
- Minimum and Maximum: Assign a minimum or maximum number of times that a form can be repeated in a task.
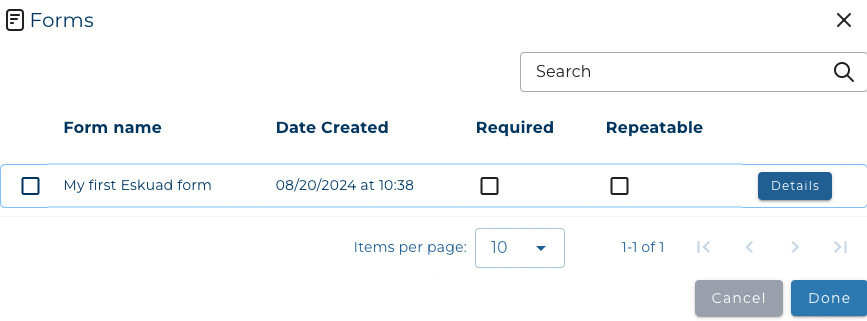
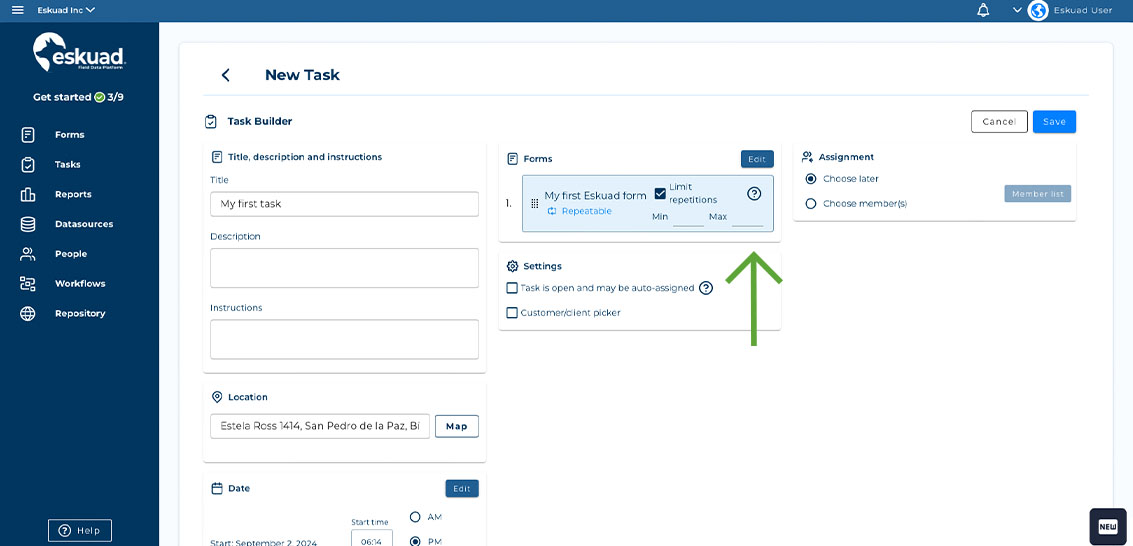
- Saving Tasks for Later: If you're not ready to assign a task immediately, that's perfectly fine! You can save the task for later. This saved task can also serve as a template that you can reuse for future assignments, requiring as little as a title and a form.
- Save and Assign: If you have already selected a team member to whom the task will be assigned, click "assign" to save and assign the task to the team member.

Managing Tasks
- Saved Tasks Tab: After saving your task, you can find it in the "Saved Tasks" tab.
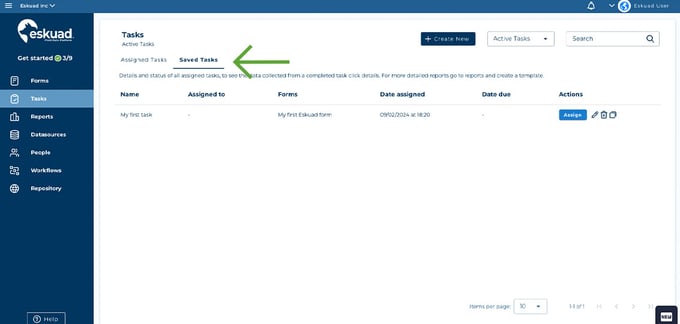
- Assigning Tasks: From the "Saved Tasks" tab, you can click "Assign" and choose the team member to whom you want to assign the task.
- Tracking Progress: Once a task is assigned, you can monitor its progress in the "Assigned Tasks" tab, and then click on "Details" to view the task process.
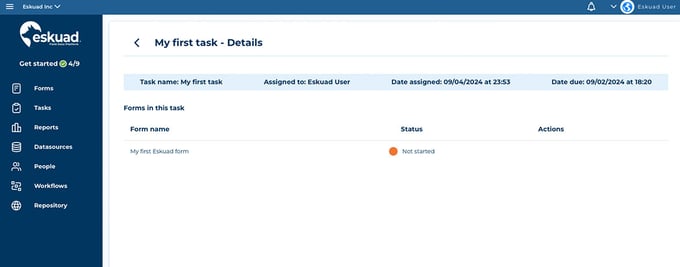
- Viewing Completed Forms: When a task is complete, you can review the associated completed forms. Simply click on the task details, then the "Quick View" button to access the completed forms.
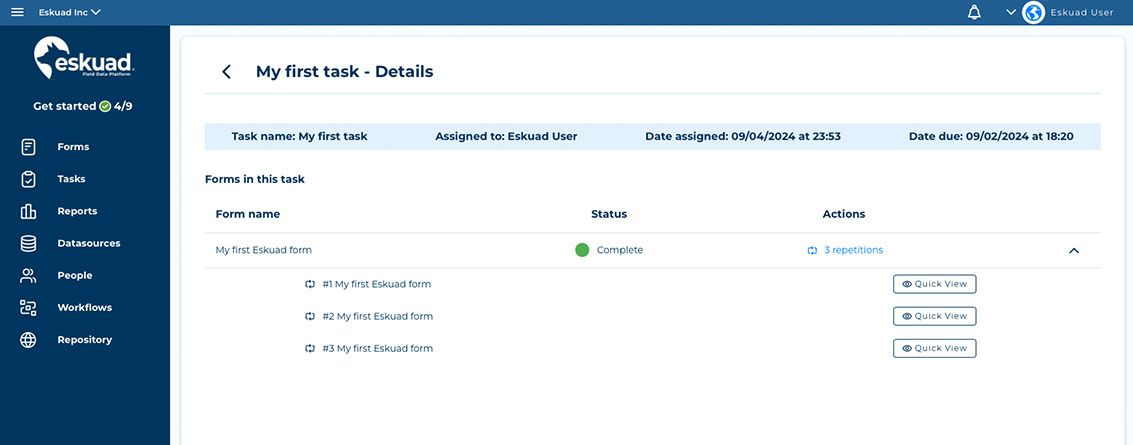
Tasks in Eskuad offer a structured and efficient way to manage forms, locations, and team assignments. They help you stay organized, meet deadlines, and ensure smooth collaboration within your team.
If you have any further questions or need assistance with tasks or any other Eskuad features, please don't hesitate to reach out. We're here to help you make the most of our platform.