There are three types of reports that you can download in Eskuad: Basic/backup, database, and custom reports. This step-by-step guide will provide you with the information you need to download the report you want.
Basic (or backup) reports are summaries of your submitted answers to a form, in an Excel spreadsheet, which are automatically generated by Eskuad when you submit a form. These are the spreadsheets that are attached to the email you receive with the subject "Task Update."
Backup reports also live in your Eskuad web panel, and you can download these basic (backup) reports from the "completed forms" menu in the Forms tab. To do this, simply check the box to the left of one or more of the completed forms and then click the "Download" button.
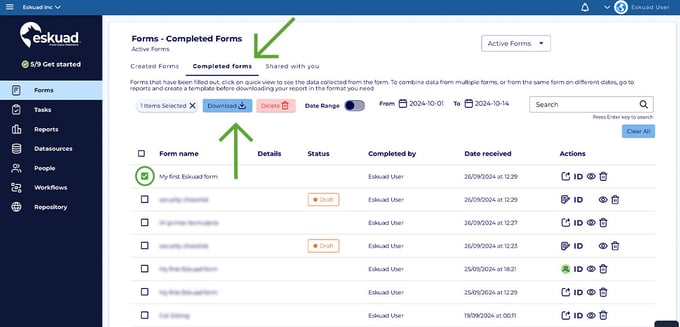
Database and Custom Reports
Database Reports: These reports aggregate data from multiple submissions of the same form.
Custom Reports: These reports are ones that you curate to look exactly how you want them to.
Prerequisite: Templates
Before downloading a database or custom report, ensure you have a template created and configured. Templates define the structure and format of the report you want to generate. Make sure to set up your template following the provided guidelines. To create a template, follow these steps.
Downloading a Report
- Access Reports: In the left navigation bar, click on "Reports."
- Select Report Type: Click on the Download Reports tab, and select the type of report you would like to download.
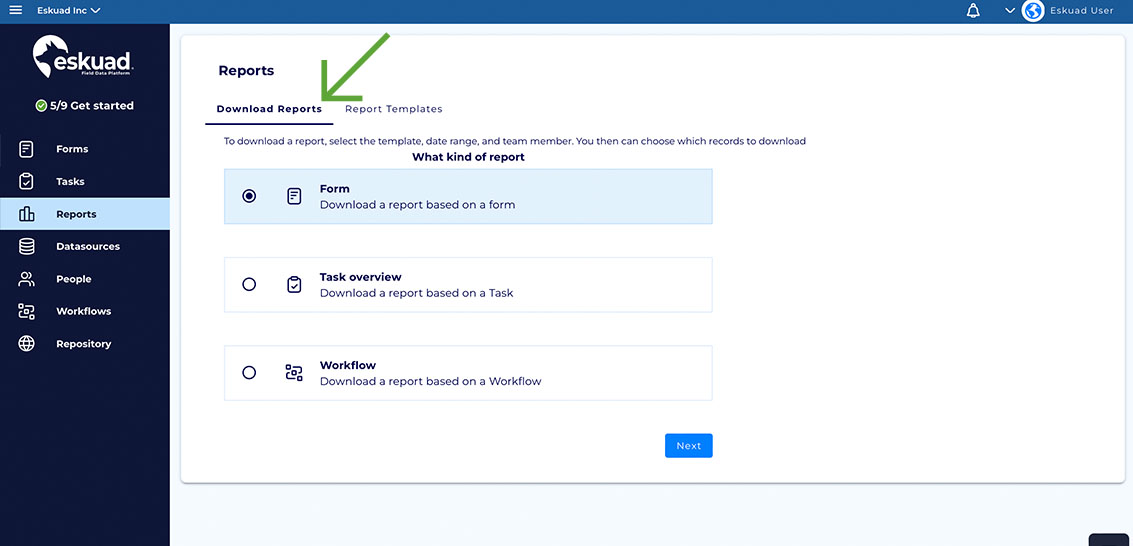
- Select Template: You'll see a list of available templates. Choose the template that matches your reporting requirements. You can also create a new template, or edit an existing one if needed.
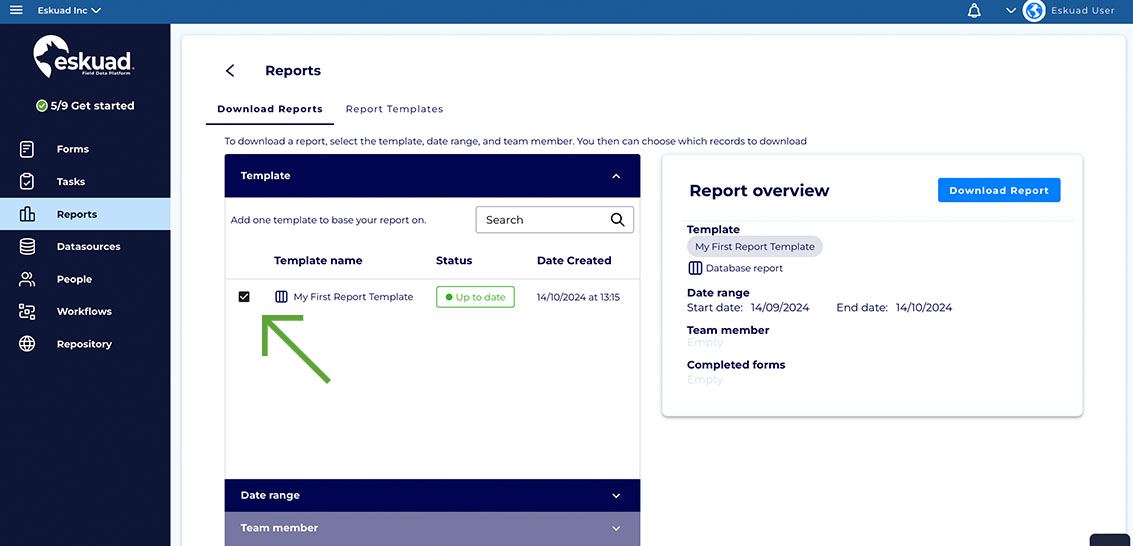
- Choose Parameters:
- Date Range: Set the desired date range to filter the data.
- Team Member: Select the specific team member for whom you want to generate the report.

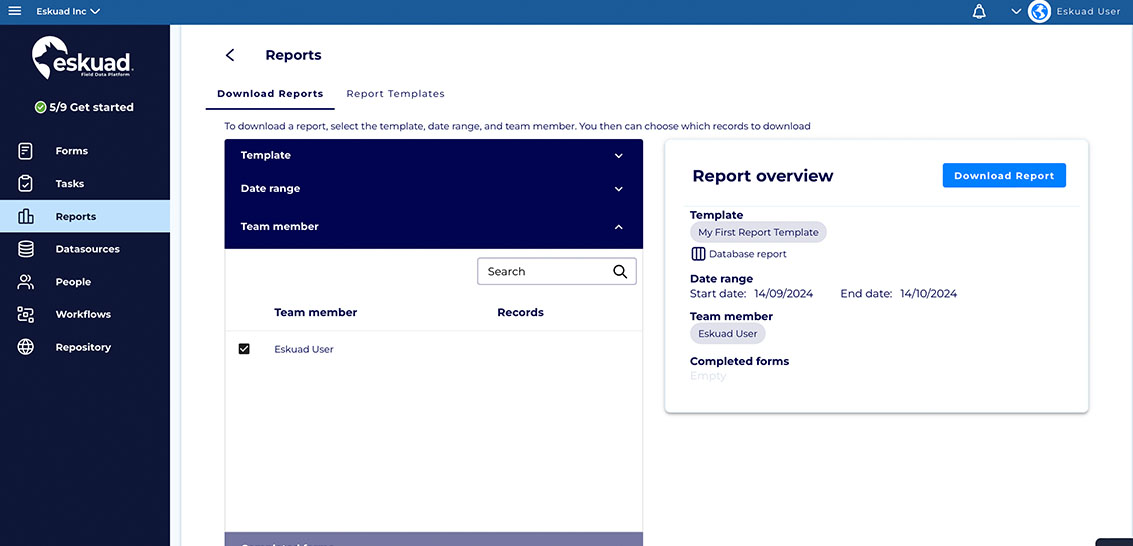
Available Reports: Once you've selected your desired parameters, click on "Completed Forms," and you'll find a list of available reports that match your selected parameters.

Select Record: Choose the record you want to include in your report from the list of available ones.
Confirm and Download: Once you've selected the record, the record summary will be shown on the right, once everything matches what you would like to download, click the "Download Report" button on the right.
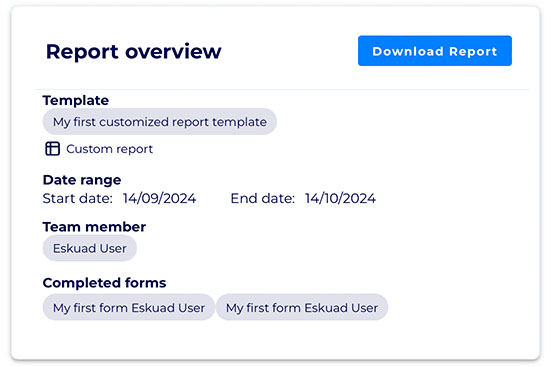
The report will be generated based on the template you've chosen and will include the data from the selected completed form or forms.
Please note that to successfully download a report, you need to have a properly configured template that aligns with your reporting needs. If you have any specific questions or need further assistance with downloading reports in Eskuad, please feel free to ask. We're here to help you with your data retrieval and reporting tasks.