Tutorial (en ingles):
Desde el Panel Web:
- Accede a la sección Formularios: Para crear un formulario, dirígete al menú de la izquierda y seleccionar "Formularios" y luego haz clic en el botón "+ Crear nuevo ".
 Te consultará si deseas obtener formularios desde nuestro repositorio o crearlo desde cero
Te consultará si deseas obtener formularios desde nuestro repositorio o crearlo desde cero
- Vista general del Creador de Formularios: Una vez que estés en el Creador de Formularios, notarás dos elementos clave. En el lado derecho encontrarás botones para agregar "campos" a tu formulario y en la parte superior la configuración del formulario.
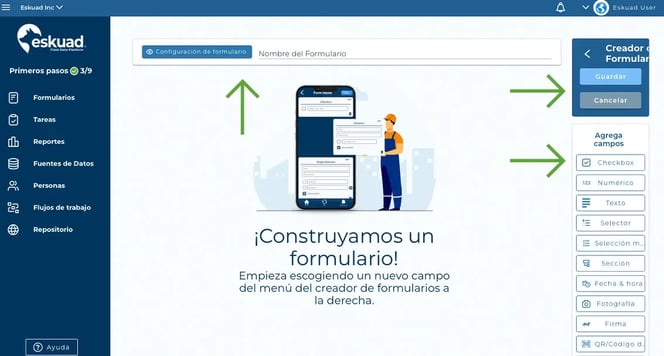
- Configuración del formulario: En la parte superior del formulario, encontrarás la configuración del formulario, en primer lugar estará visible agregar el nombre del formulario, pero si seleccionas el botón de "Configuración de formulario" te mostrará más opciones. Te recomendamos comenzar por asignar un nombre a tu formulario.
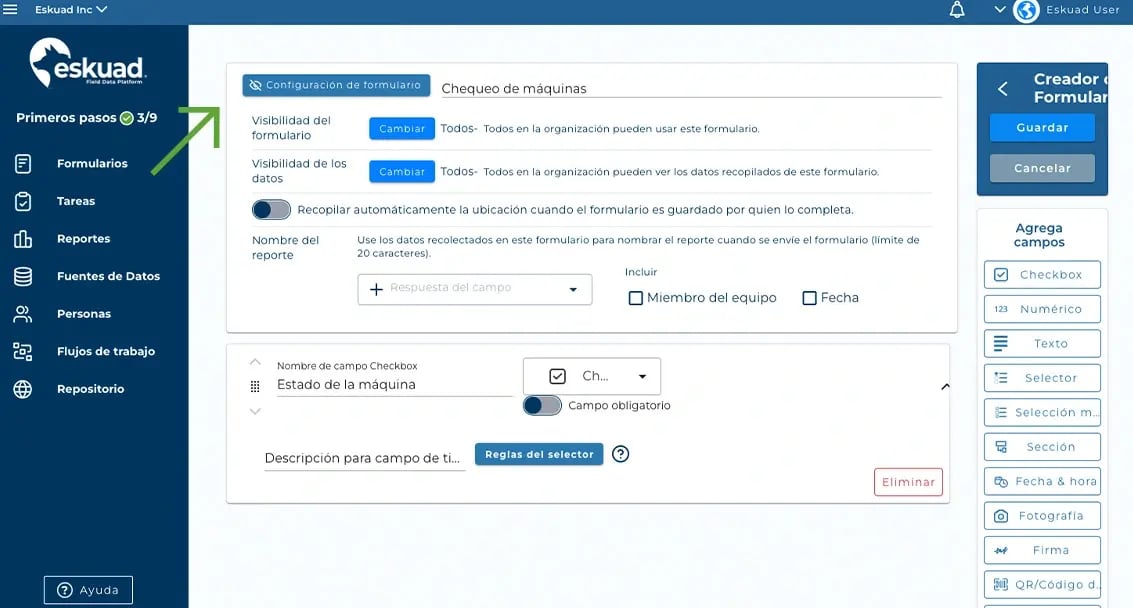
- Visibilidad del formulario: Permite configurar quienes puede ver y completar el formulario.
- Visibilidad de datos: Permite configurar quienes pueden ver la información que llega de los formularios enviados.
- Recopilar ubicación automática: Permite almacenar la ubicación automática de los usuarios que envíen este formulario.
- Nombre del reporte: Permite utilizar datos recolectados del formulario para nombrar el reporte automático que se genera.
- Seleccionar tipos de campo: Existe una amplia variedad de tipos de campos para elegir. Puedes encontrar descripciones de cada tipo de campo y sus usos recomendados en este enlace.
- Agregar campos: Al hacer clic en uno de los botones de campo en el lado derecho, se añadirá en el formulario, el cual podrás arrastrar en la ubicación que quieras. Luego, puedes asignar:
- Título/Nombre
- Descripción (opcional)
- Campo obligatorio (opcional)

Tanto el título como la descripción serán visibles cuando alguien complete el formulario usando la aplicación móvil. Piensa en el título como la información principal y en la descripción como un contexto adicional para la persona que complete el formulario.
- Revisar y guardar: Una vez que hayas agregado todos los campos necesarios, revisa tu formulario para asegurarte de que tenga el aspecto deseado. Luego, haz clic en "Guardar". Esta acción te regresará al menú de formularios, donde podrás ver todos los formularios que has creado.
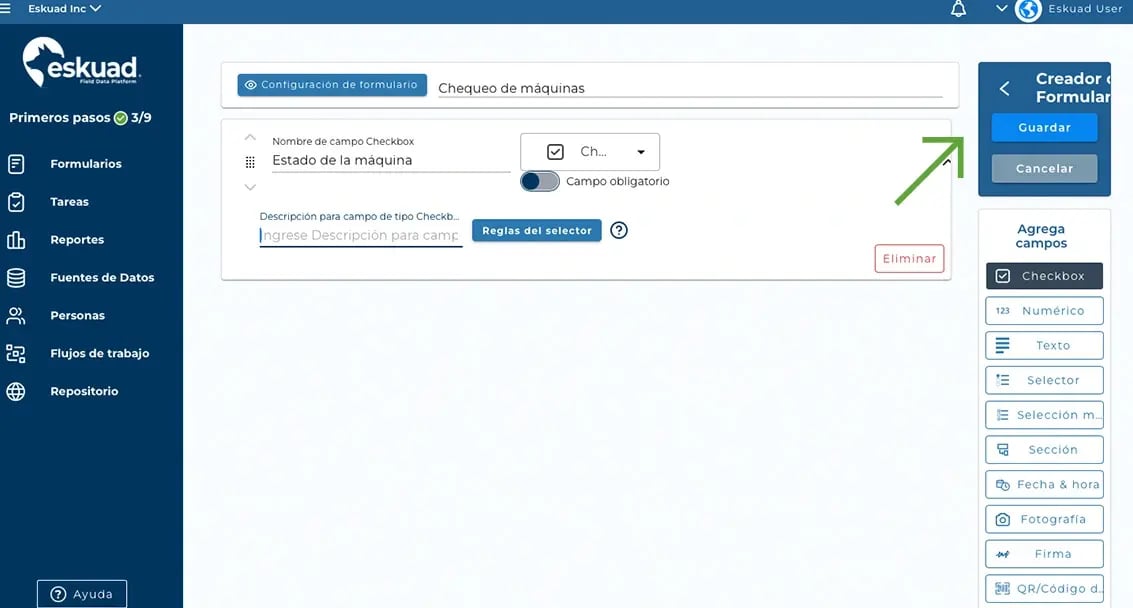
- Editar formularios: Si deseas editar un formulario, simplemente haz clic en el ícono de edición (lápiz) en la tabla de formularios. Esto te llevará de vuelta al Creador de Formularios, donde podrás realizar los cambios necesarios.
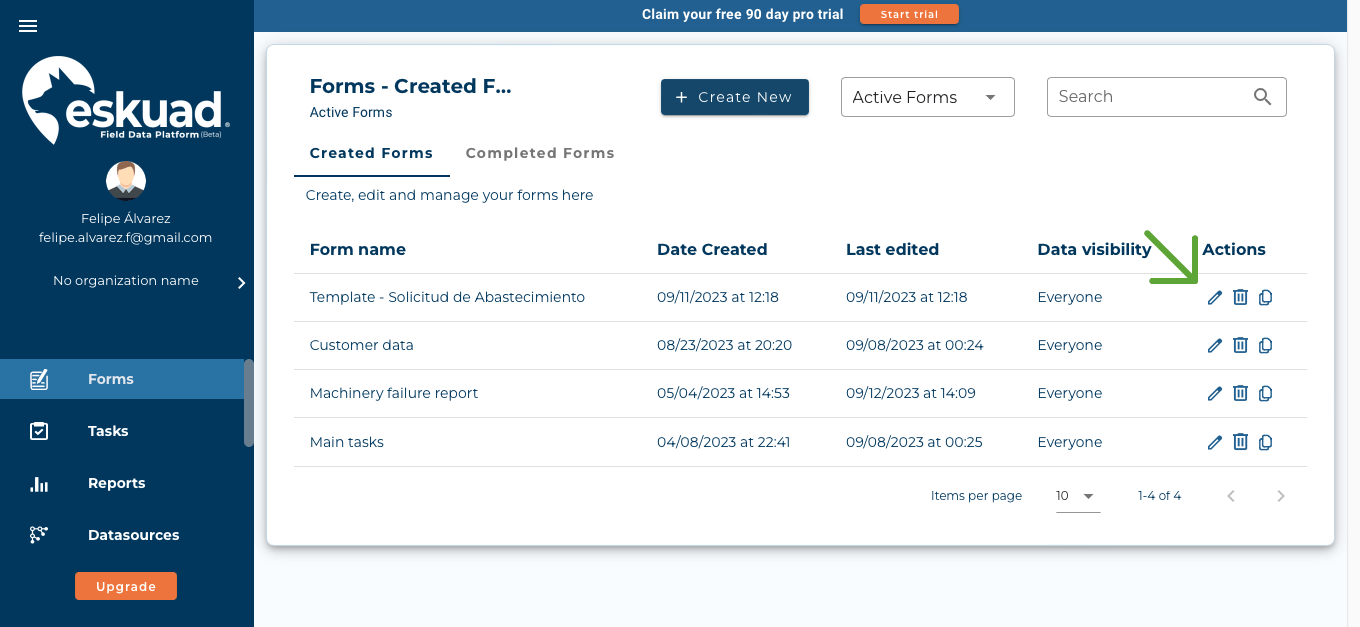
También tienes la opción de "clonar/copiar" el formulario creado, y así ahorrar tiempo en la creación de varios formularios similares.
8. Eliminar formularios: Una vez creado el formulario en la pestaña principal aparecerán todos los formularios creados y podrás eliminarlos, así no aparecerán más en la aplicación y no se podrán usar para crear informes. Esto no quiere decir que la información creada en base a ese formulario se haya borrado.
9. Clonar: Una vez ya creado el formulario en la pestaña principal aparecerán todos los formularios creados y podrás clonarlos en cualquier momento. Se creará una copia con los mismos campos creados, esto es ideal para crear formularios similares en contenido y estructura, pero que de igual forma tienen cambios diferenciadores, ya sea por el área, usuario, máquina, entre otros.
Desde la App:


- Dentro de la aplicación, selecciona "+Formulario".
2. Dentro del creador de formulario:
-
- Puedes añadir el Título
- Geolocalización: almacenar la ubicación automática de los usuarios que envíen este formulario.
- Campos Requeridos: Permite configurar todos que todos los campos sean obligatorios para enviar el formulario.
3. Campos seleccionados: Selecciona el botón inferior "Nuevo campo" y selecciona los campos que necesites agregar en el formulario.
4. Campos seleccionados: Ingresa un título/nombre, descripción (opcional) y si deseas que el campo sea requerido.
5. Finalizar creación: Selecciona el botón “Guardar” y luego “librería" para volver al menú principal y visualizar el formulario.
6. Ahora estará disponible en el apartado de "Formularios", listo para ser utilizado.